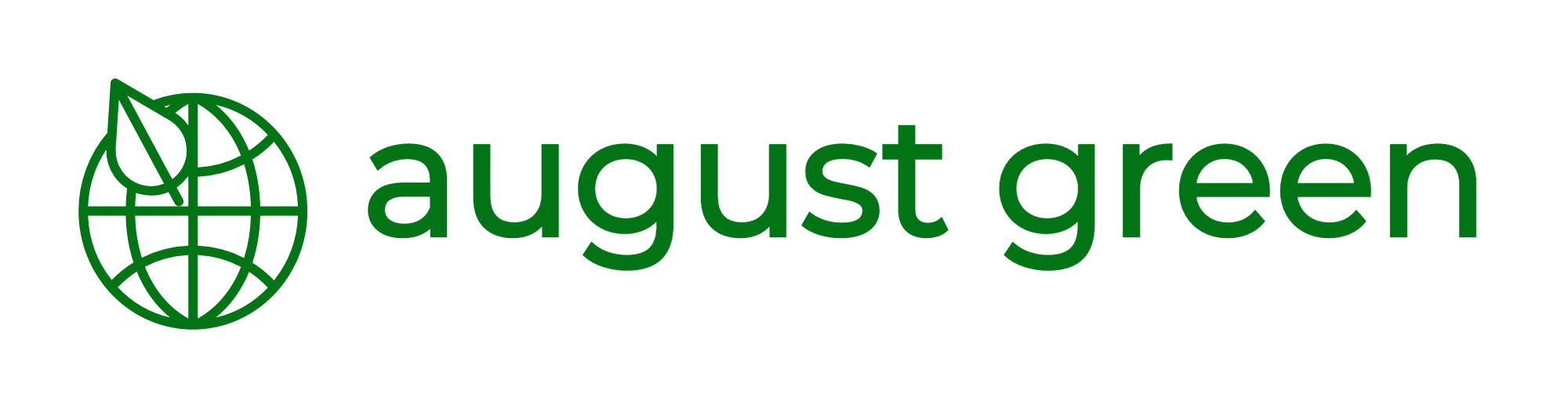【Excelで年収を円単位で把握】エクセルに給与明細を打ち込んで収入を正確に管理する

【Excelで年収を円単位で把握】エクセルに給与明細を打ち込んで収入を正確に管理する
こんにちは、りょう(@august_green_tw)です。
年収を百万円単位で語る機会は多いですが、自分の年収を正確に把握しているという人は少数派ではないでしょうか。
自営業・SOHOなどで自分で帳簿をつけている人は馴染みがあるかもしれませんが、投資戦略・資産形成を検討する上でも自分の収入を正確に把握することには一定の意味があると考えています。
また、昨今ではサラリーマンにも馴染みになりましたふるさと納税でも、自分の年収を正確に把握していることで寄付の上限額が算定できるなど、恩恵の最大化にもつながります。
毎月給与明細をとりあえず眺めていただけ、という方は今回紹介する方法を一度お試し頂くのはいかがでしょうか。
年収を正確に把握する目的

己を知り…ではありませんが、要するに資産形成の戦略を立てやすくするためです。
年収の推移を確認する、収入のうちの残業代(不確定要素)の割合など、中長期的な投資戦略を検討する上でこうしたデータはベースとして持っておくのは有意義です。今回は収入側のみにフォーカスしていますが、FIREを目指すのであれば支出側も正確に抑えておく必要もありますね。
また、個人事業・SOHOほどの効果はありませんが、保険料控除や住宅ローン減税など各種控除を狙いに行くための検討材料にもなります。投資だけでなくサラリーマンでも数十万円クラスのメリットが享受できるこうしたディフェンシブ要素は必須で抑えておく必要があります。
最近はマネーフォワードなど家計簿アプリもかなり進化していますが、あの手のアプリでは控除後の手取り支給総額しかわからないため、納税分も含めた収入額の見える化はまだまだこうした管理が必要になってしまいます。
Excelを使って自分の給料を項目ごとに集計
今回紹介する方法は単純で、毎月の給料明細をエクセルに項目ごとに打ち込み、ただそれを合計するだけです。
収入額と手取り額の合計だけでは芸が無いので、今後の分析のために項目ごとに細分化してデータを溜めていきます。
ちなみに、エクセルを使ったことが無い、という人は少数派だと思いますが、私はmac派なので今回はmac版のExcelで紹介していきます。細かいところに若干の違いがあるかもしれませんが、使用する関数はWindows版でもmac版でも、どちらにも対応しているちょっとした関数(VLOOKUP、INDIRECTなど)なので大丈夫です。
おそらくGoogleのスプレッドシートも大丈夫だと思います。
給与明細をインポート
給与明細は基本的に紙であること企業がまだまだ多いと思います。ここだけは地道に打ち込んでもらう必要があります。
もちろん、エクセルやcsv形式で給与明細を会社から提供されている人はインポートだけで全然OK、100倍効率的ですが、そういった企業は少数派でしょう。
また、昨今のAIブームによるOCRアプリ等で手打ちから自動テキスト化なんてことも出来たら面白いですが、だいぶ脱線するので今回は割愛します。
間違えを少なくするために給与明細のフォーマットを真似てエクセルに転記するが良いです。転記する際の注意事項は2点です。
- 項目名の右隣のセルに金額を入れる
- シートは月※ごとに分ける
※給与支給の周期に合わせる
イメージはこんな感じです。

シートで月別に分け、同じ項目名で金額だけ更新しています。1ヶ月分作ってしまえば転記作業は残業代など毎月変わる部分だけを更新すればよいので楽です。

A-B列を収入、C-D列を保険料などの控除(差し引かれるもの)として、E-F列は無くても問題ないですが確認用の答え合わせとしてSUM関数でB、D列を合計するようにしています。
集計表を作成
月ごとのシートの入力が終わったら集計用のシートを用意します。
縦に項目が並び、横に1月〜12月(シート名と合わせる)までを置いています。

- 黄色:シート名と一致させる
- 緑色:各シートの項目名と一致させる
上の集計シート上の、B3:M9とB12:M18の範囲のセルにVLOOKUPとINDIRECT関数を使って、各シートの項目の金額を返していきます。ちょっとだけ難しいかもしれませんがここだけです。応用も効くので覚えておいて損は無いテクニックです。

手順①
セルB2 =SUM(B3:B9)
セルB3 =VLOOKUP($A3,INDIRECT(B$1&"!A:B"),2,0)
手順②
セルB2をコピー(Ctrl + C) → C2:M2をドラッグして貼り付け(Ctrl + V)
セルB3をコピー(Ctrl + C) → B3:M9をドラッグして貼り付け(Ctrl + V)
これで収入側の集計表が出来ているはずです。

ちなみにですが、上図のようなエラー(9行目)が発生することがあります。
これは各シートにA9セル"特別手当"をVLOOKUPで探しに行ったのに無かったので迷子(エラー)になっている状態です。
“特別手当"のように、ボーナス支給月のみなどたまにしか出てこない項目がある場合は、集計の邪魔をしないようにIFERROR関数をVLOOKUP関数の頭に入れることでエラーを回避できます。

セルB9 =IFERROR(VLOOKUP($A9,INDIRECT(B$1&"!A:B"),2,0),0)
上記の手順②同様セルM9までコピーしてみると、以下のようにエラーが消えて0の値が入り、2行目のSUM関数もエラーが解消されます。

「控除(差し引かれるもの)」側もやることは変わりません。同様の手順で以下の関数を入れていきます。
手順①
セルB11 =SUM(B12:B18)
セルB12 =VLOOKUP($A3,INDIRECT(B$1&"!C:D"),2,0)
※VLOOKUPの参照範囲のみA:B→C:Dに変える必要があり
手順②
セルB11をコピー(Ctrl + C) → C11:M11をドラッグして貼り付け(Ctrl + V)
セルB12をコピー(Ctrl + C) → B12:M18をドラッグして貼り付け(Ctrl + V)

最後に、N列に12ヶ月分合計をSUM関数で記載し、O列にN3(収入総額)に占める割合が出るようにしておきます。ついでに桁区切り(3桁ごとにカンマ,を打つ)もやっておくと視覚的にもわかりやすくなるかと思います。
完成版がこちら

最後、20行目に2行目:額面総額 – 11行目:控除総額(差し引かれるもの)を入れて、差引支給総額(手取り)を記載しました。
今回はサンプルデータなので毎月ほぼ一定額になっていますが、きちんと各シートに実際の値を入力していけば、N3セルを見ることで正確な年収を確認することが出来ますし、昇格があれば増額影響を確認したり、働き方改革で残業ゼロ化したら年収いくらになるの?なんてことがすぐに分析出来るようになります。
おすすめ書籍
今回のような集計表は慣れると作業だけなら5分以内で作成可能です。ちょこちょこコピー(Ctrl + C)などのショートカットキーを散りばめておきましたが、作業効率化・生産性向上のためにショートカットキーを体得することはもはや必須です。
ショートカットキー自体はネットで調べればなんでも出てきますが、体得するためには練習する必要があり、体になじませるために一度以下のような本で網羅的に学んでおくと血肉になりやすいと思います。
以下の本は、ただショートカットキーを羅列しているものとは違い、使い所や実例を紹介しながら対応するキーを紹介する形式のため、一読するだけでもかなり違ってくると思います。できればパソコンを置きながらトレースするのが良いです。